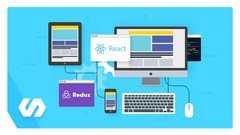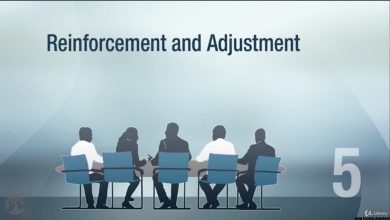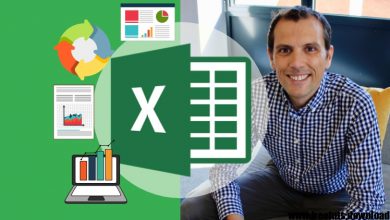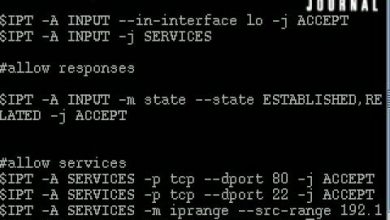Open Broadcaster
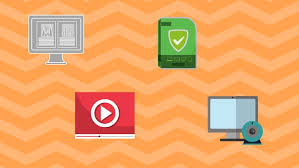
Open Broadcaster Free Tutorial Download
What you’ll learn
-
Learn how to use Open Broadcaster Software to create professional live streams and video recordings
-
Create live streams to Facebook or YouTube
-
Use advanced video production techniques with tickers, annotations, picture in picture layouts and more
-
Sync up your audio properly and enhance your voice to sound crystal clear
-
Use Virtual Sets
-
How to use OBS with Zoom
Requirements
-
Own a Mac or PC Computer
-
Open a YouTube and/or Facebook Account
-
Download and Install Applications
Description
We want to take you from zero to 60 with your OBS knowledge as fast as possible and a complete course update is the best way to get you going! This course will feature OBS 22 and review all the new bells and whistles, plus we will take the time to review how you can build the graphical assets you will need to create a stunning live streaming presentation. Unlike most of the other OBS courses available today this course is designed for live video production NOT video gaming. So it’s perfect for churches, businesses, and educators looking to make dynamic video presentations online.
We will start with an interface overview followed by a 15 minute zero to sixty presentation where we will go from this to this. We will show you all the essential shortcuts inside OBS helping you create an informational ticker, integrate your live chat room, build a split screen scene and make a picture in picture presentations that look amazing. Once you are up and running with OBS we are going to talk about the most important issue almost every OBS user has. We will learn how to properly sync up our video and audio sources using a brand new tool I have designed that is accurate to a hundredth of a second.
After hosting my OBS course on UDEMY for over 3 years, I have decided to rethink the course layout. Once we have covered all the basics, I am going to create short tutorial videos that you can choose to checkout al-la-carte. In this way, you can peruse through the available tutorials and choose the instructions that best suite your project.
- Looping a Video in OBS
- Adding a Webcam in OBS
- Creating a Picture in Picture in OBS
- Cropping a Layer in OBS
- Enabling Hardware Encoding
- Stopping dropped frames in OBS
- Basic Color Correction in OBS
- Using a LUT to color grade OBS
- Creating an image mask in OBS
Once, we have covered the basics and created a stellar looking video presentation in OBS it’s time to look at the incredibly new and advanced OBS features including the NewTek NDI. We will review how you will be able to use a live telestrator to annotate on your presentations, we will cover multicamera setups, controlling cameras from OBS studio and VST plugins. We will get your audio sounding amazing and your video looking sharper than ever. So, what’s left? Let’s get started!
- Video Production Feature Overview
- Interface Overview in Studio Mode
- Create a new Scene Collection
- Rename the Scene – Main
- Duplicate Main Scene with Ticker
- Lock Icons
- Make Text Move – Right click goes into filters. Click the plus sign and go to scroll.
- Duplicate Main Scene – Camera with Chat
- Popout Chat
- CSS Code
- Basic Split Screen
- Transition to the scene when double clicked
- Streaming and Recording Settings Overview
- Output Scaling on Video page uses Graphic Card
- Video Settings will scale processing on your graphics card rather than the CPU
- If you scale the output here you
- If you are recording the output will be here
- Frame Per Second and Bandwidth
- Output Page – Advanced Section
- X264 uses CPU – NVIDIA uses the graphics card
- CBR
- Bitrate
- Rescale with the processor itself
- Rate Control – Choose CBR
- Recording
- Mp4 on SSD
- Choose Audio Track
- Warning about crash
- Run encoder on CPU or graphics card
- Pass what the streaming encoder is doing to recording
- For recording, you can use VBR Variable Bit Rate.
- Audio Tracks
- Stream at 128k, Recording at 320k
- On Streaming / Recording Tabs – Set Appropriate Audio Tracks
- Advanced Audio Properties – Route audio to the correct tracks
- Audio Page
- Sample Rate – Sync Issues – Most video sources are at 48kh
- If input source is video device change to 48kh
- Best sound on Facebook should be mono
- Maximize streaming quality with Mono – Maximize Recording Quality with Stereo
- Streaming Dropped Frames
- CPU could be a source of Dropped Frames
- Or internet connection to see if that is why you have dropped frames
- Check bitrate. If it is not what you have set it for your internet is not working properly.
- Output Scaling on Video page uses Graphic Card
- OBS 22 Course Update
- New Audio Sync Tool
- Modular UI
- Hotkeys
- Multiview
- New Themes
- Studio Mode
- Audio Monitoring
- NDI Options for OBS
- Stinger Transitions
- Audio Overview and Solving OBS Audio Sync Issues
- Audio Mixer
- Audio Monitoring
- Audio Tracks
- VST Plugins
- Recording Video Overview
- Using Hotkeys
- Using the Multiview
- New PTZ Controller
- Audio Monitoring in OBS
- Setting up OBS to work with NDI
- NDI Options for OBS
- Telestrator
- Camera
- Connecting multiple OBS systems together
- Stinger Transitions in OBS
About the Author:
I am a Live Streaming Expert and Chief Streaming Officer for PTZOptics. PTZOptics is an industry leader in affordable live streaming technology. We host a live show on YouTube Live & Facebook every Friday and we hope to help the world better understand live streaming and technology it takes to produce amazing video content! This show is the basis of our live streaming innovation where you can learn q
Who this course is for:
- Interested in live streaming
- Interested in video production
Download Open Broadcaster Free
https://horizoncsueastbay-my.sharepoint.com/:u:/g/personal/fbhat_horizon_csueastbay_edu/EcqncayDX2xGvsqIx3jQP4wBVgS8V5zbr8_5iYneYE6vkw
https://bayfiles.com/37U7cbd6pd
https://drive.google.com/file/d/1Z4k74I83yYmH9jc0qoH-e-hlnmXXItQu/view?usp=sharing
https://uptobox.com/rruercgtzmg8